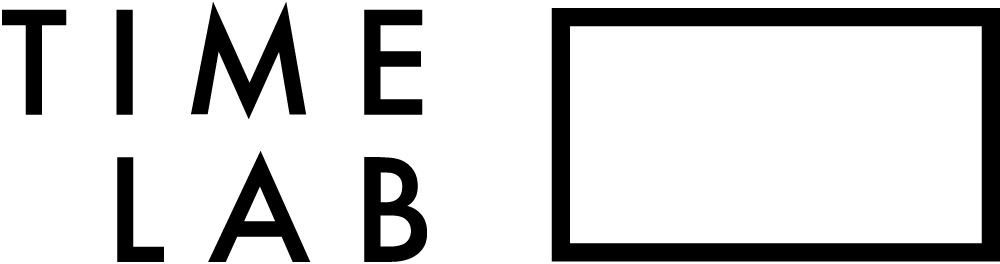How to work with presets
I. Installation
To install the presets just copy the folder that contains the .xmp files into the special folder:
For Mac: ~/Library/Application Support/Adobe/CameraRaw/Settings
For Windows: C:\Users\[username]\AppData\Roaming\Adobe\CameraRaw\Settings
Alternatively, you can open the folder with .xmp files in Lightroom Preferences by selecting Show Lightroom Develop Presets:
For Mac: ~/Library/Application Support/Adobe/CameraRaw/Settings
For Windows: C:\Users\[username]\AppData\Roaming\Adobe\CameraRaw\Settings
Alternatively, you can open the folder with .xmp files in Lightroom Preferences by selecting Show Lightroom Develop Presets:
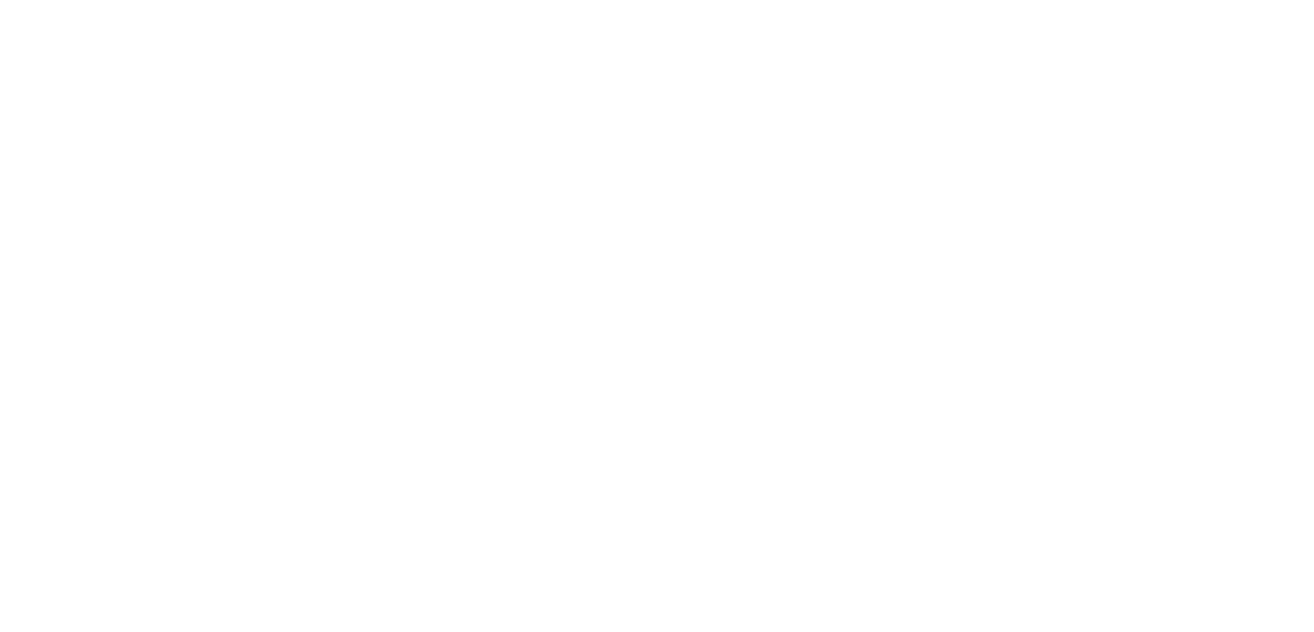
To finish the installation restart Lightroom.
II. Applying the presets
Our presets work best with similar shots. Because of serious saturation adjustment the presets might not suit well some shots with human skin.
Example of applying presets to a RAW sequence
The work should be done in the Develop mode.
Example of applying presets to a RAW sequence
The work should be done in the Develop mode.

By moving the cursor over the presets in the list you can see a fast preview of the effect:
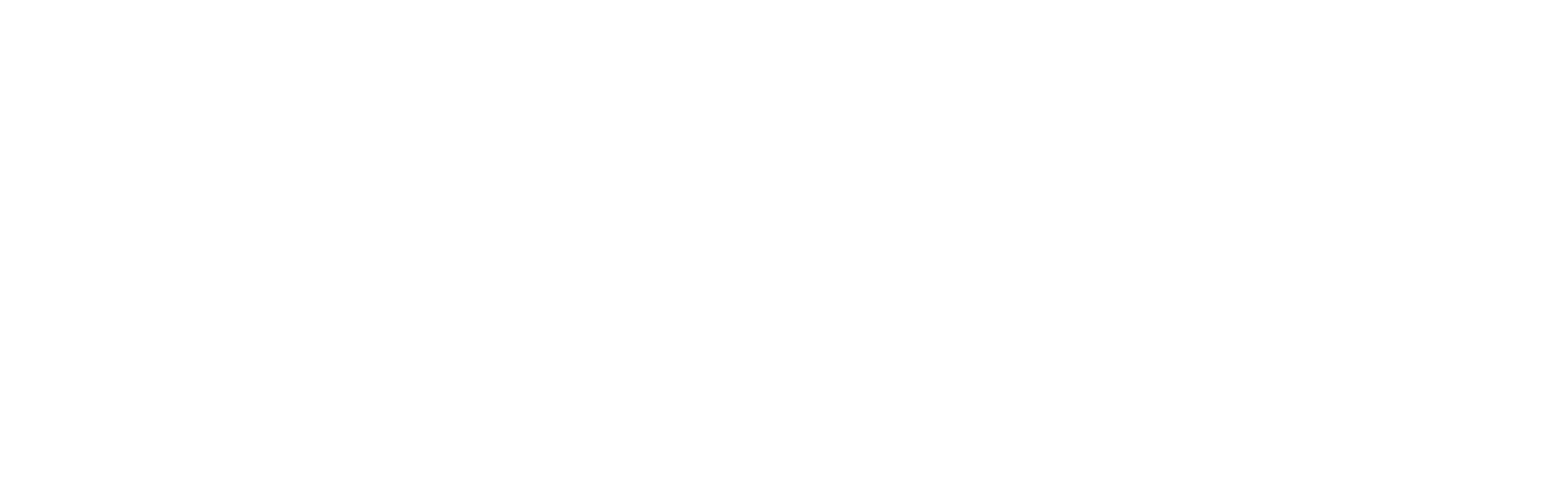
Click the chosen preset and proceed to the individual adjustment. In this example we are using the Istanbul_sky_02 preset
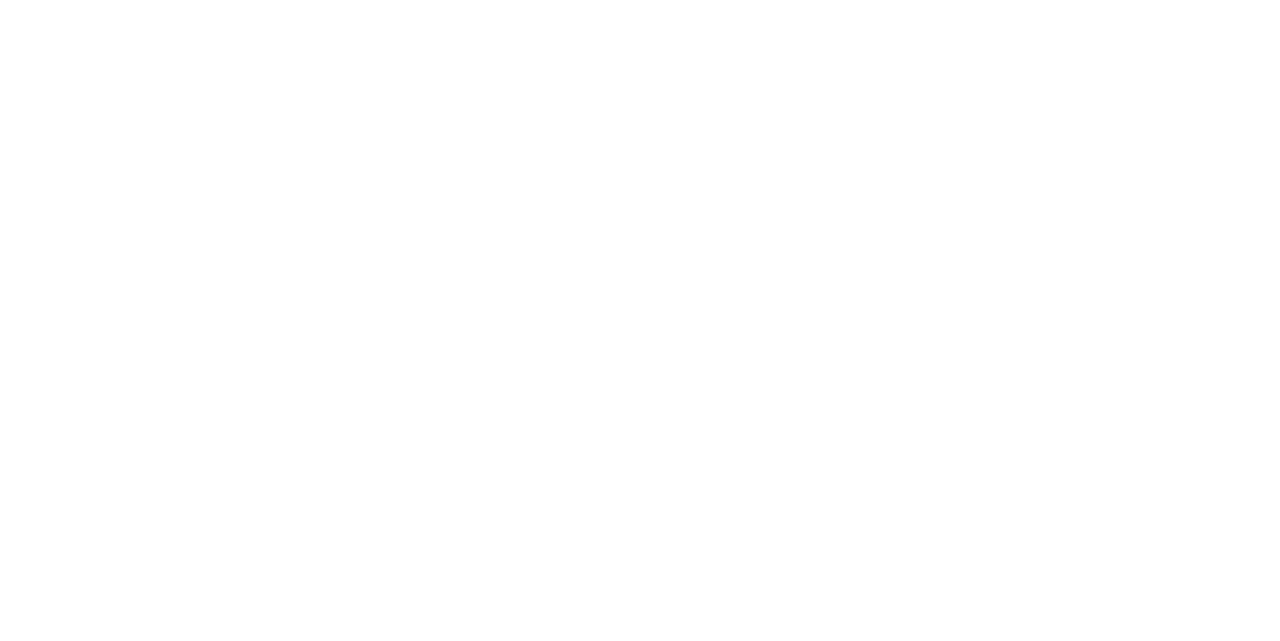
First of all adjust the basic parameters to get the best brightness:
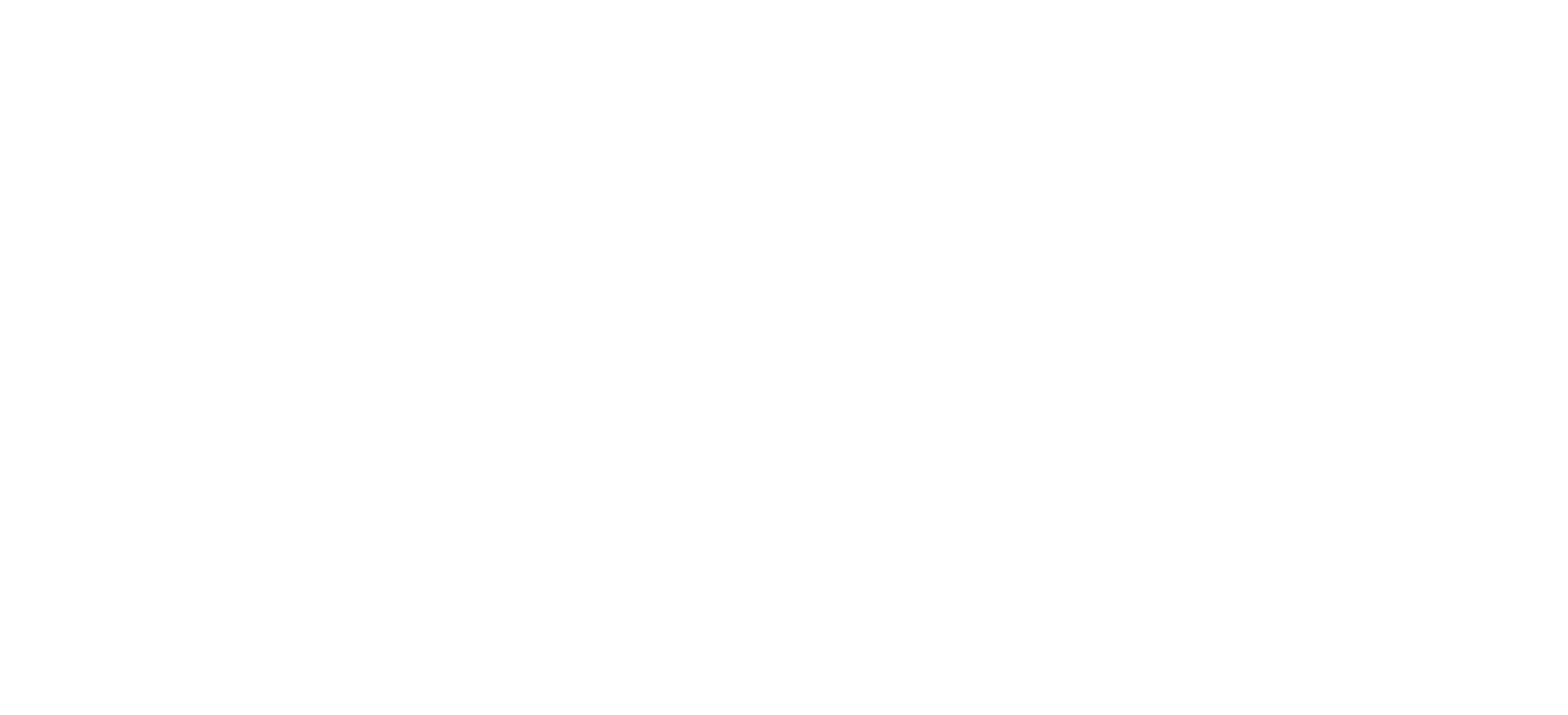
After that you should check and adjust the local correction to the content of your shot. Use the Gradient Filter and Radial Filter menus:

The points mark the areas where additional correction is applied to enhance colour in selected parts of the shot. Usually the Gradient Filter is used for the sky: its position is adjusted individually for every shot. In this example we are using the Gradient Filter for the sky and the Radial Filter for an additional accent.
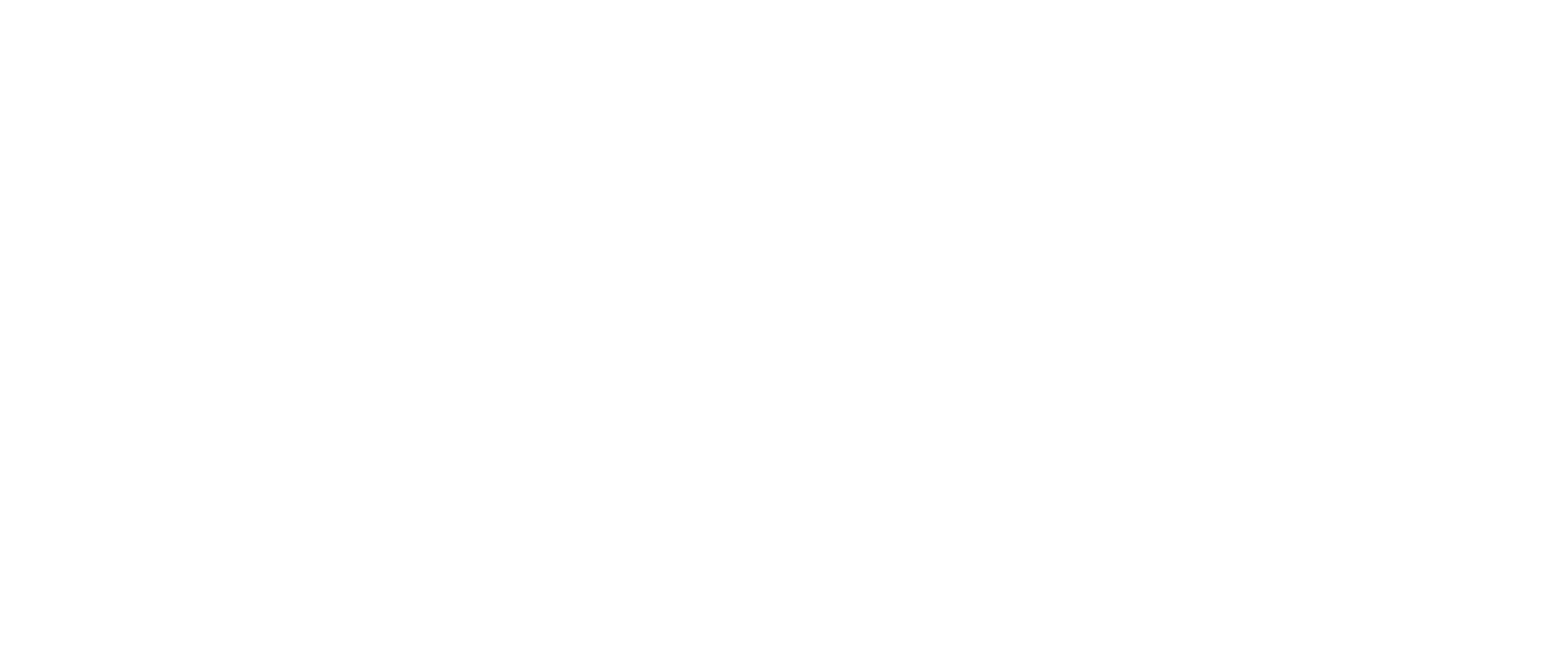
Adjust the tool position to the contents of the shot.
After applying the local correction the overall colour of the shot may change significantly. In this example the additional effect is not very strong.
After applying the local correction the overall colour of the shot may change significantly. In this example the additional effect is not very strong.
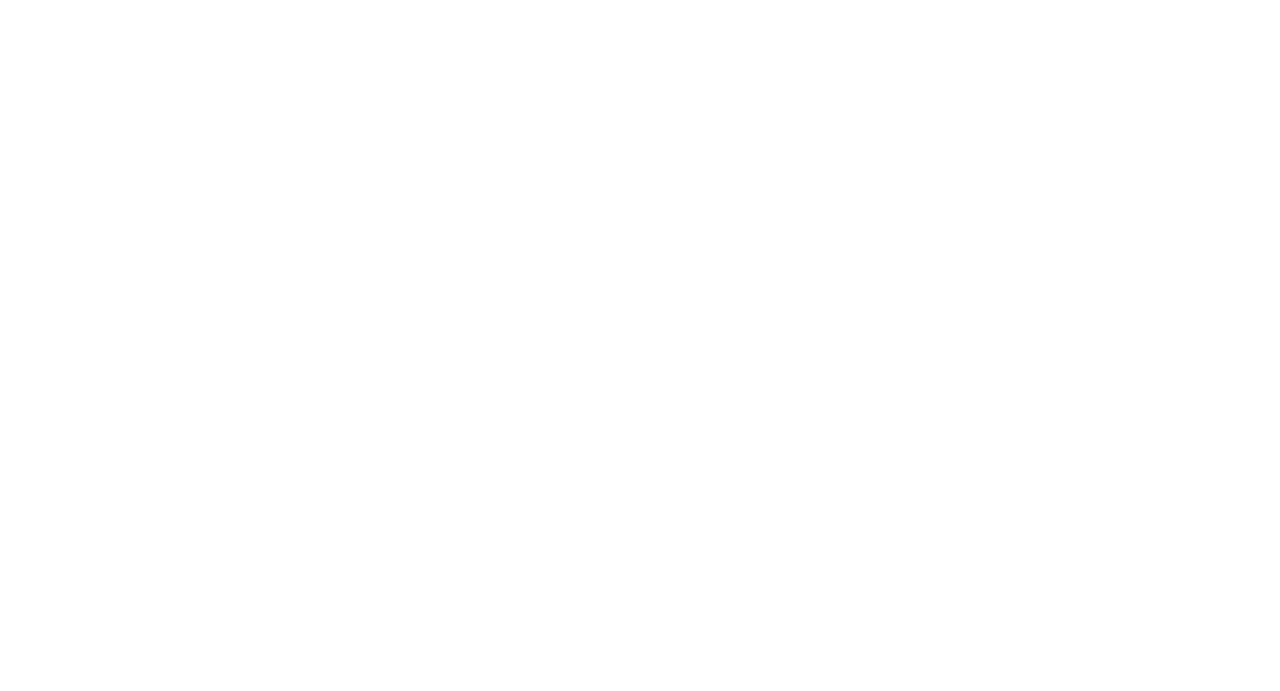
After applying the local correction tools proceed to the final tuning of the shot. At this point use only the basic correction tools. The rest is done by the preset.
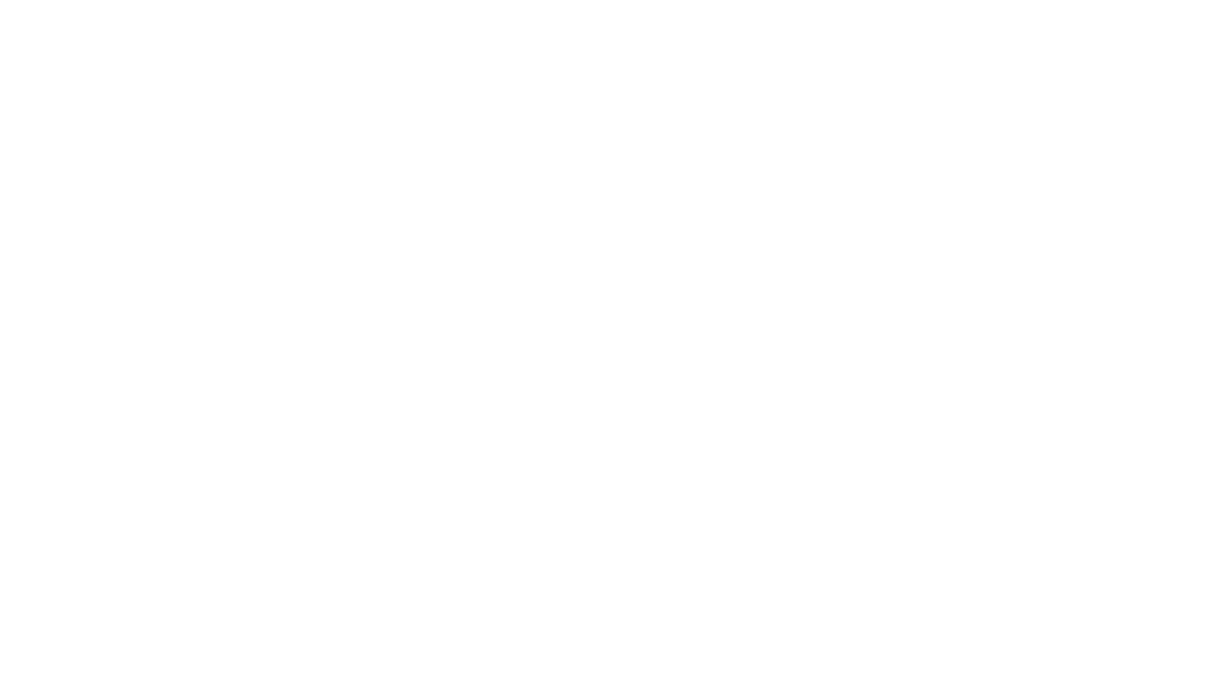
The adjustment of the colour temperature may give an unexpectedly interesting result. With this slider you control the balance of the warm and cold tones: we always perform this adjustment in our work.
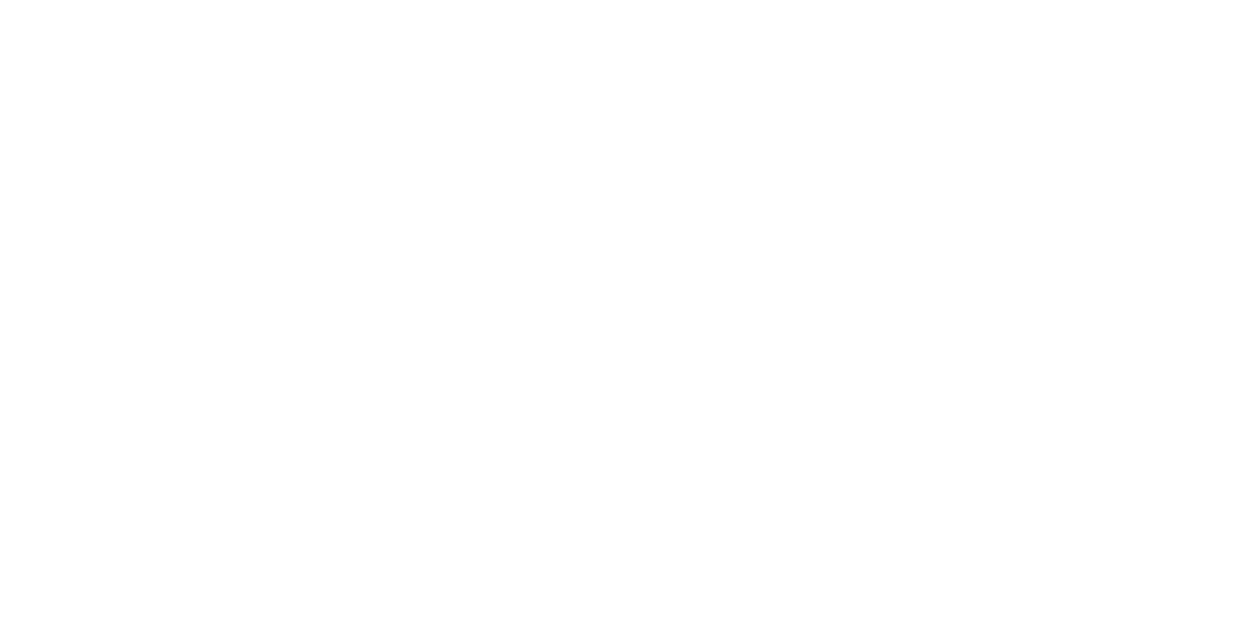
III. Working with video
If the video you have doesn't allow the usage of certain instruments of Adobe Lightroom or Camera Raw (not filmed in DNG), you can convert it into a sequence. You can use Adobe Premiere for this.
It is important that the colour depth of the sequence is not lower than the colour depth of the original file. This way the data loss is minimised.
In this example we have a .mov file with the colour depth of 10 bit. You can find this information in Adobe Premiere by clicking the file and selecting Properties.
It is important that the colour depth of the sequence is not lower than the colour depth of the original file. This way the data loss is minimised.
In this example we have a .mov file with the colour depth of 10 bit. You can find this information in Adobe Premiere by clicking the file and selecting Properties.

The formats .PNG and .TIFF are also suitable for conversion. The .TIFF format can be used for original files with high colour depth (as well those with the floating point).
In this example we are using a 16 bit TIFF sequence for conversion:
In this example we are using a 16 bit TIFF sequence for conversion:
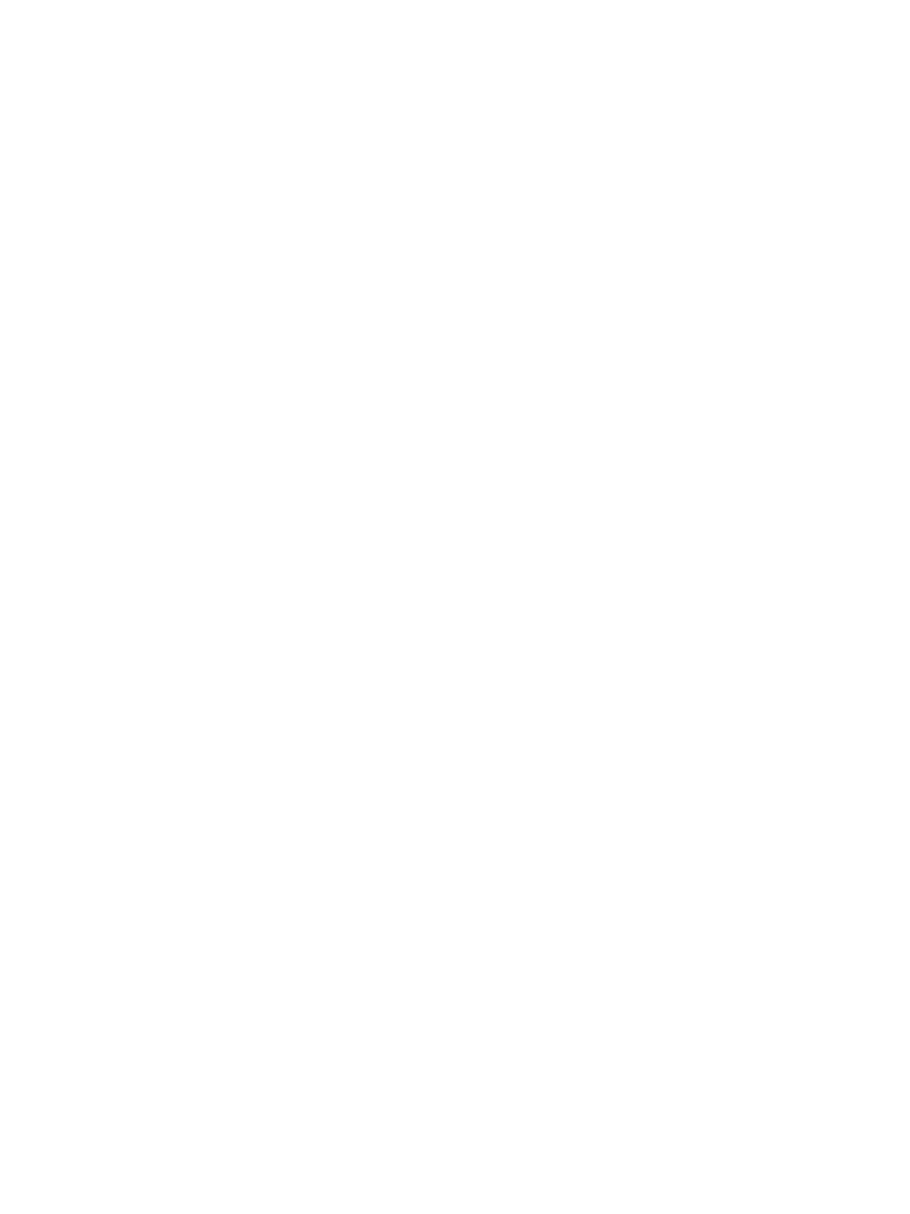
After the conversion import the sequence into Adobe Lightroom to apply the preset.
In this case the preset intensity should be higher because the presets were developed to work best with a different format. But this intensity is easily achieved by using the basic tools: Exposure, Contrast, Colour Temperature and Tint. Don't forget to dynamically move the areas of local correction for the sky and other local spots.
In this example we used the Istanbul_morning_08 preset:
In this case the preset intensity should be higher because the presets were developed to work best with a different format. But this intensity is easily achieved by using the basic tools: Exposure, Contrast, Colour Temperature and Tint. Don't forget to dynamically move the areas of local correction for the sky and other local spots.
In this example we used the Istanbul_morning_08 preset:

Сalibration of the result:
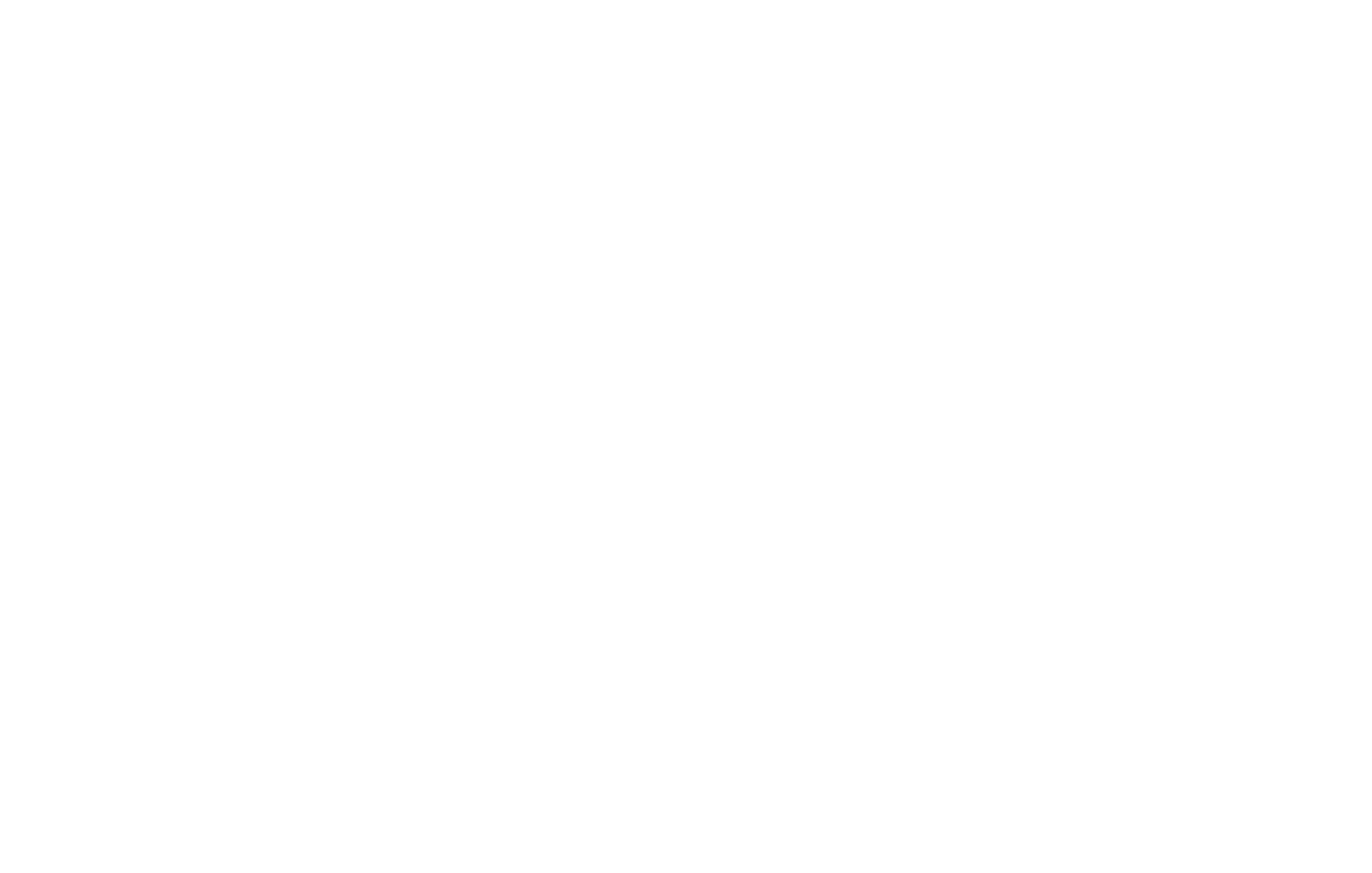
To apply the colour settings to all frames just select all frames while keeping the corrected frame active.
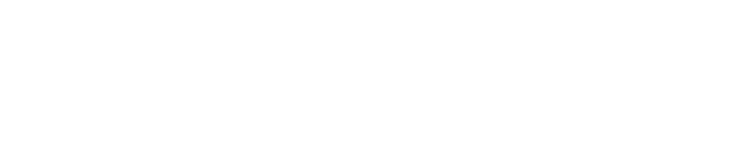
The selection of the active frame is lighter than the others.
Then synchronise all settings by pressing Sync...:
Then synchronise all settings by pressing Sync...:
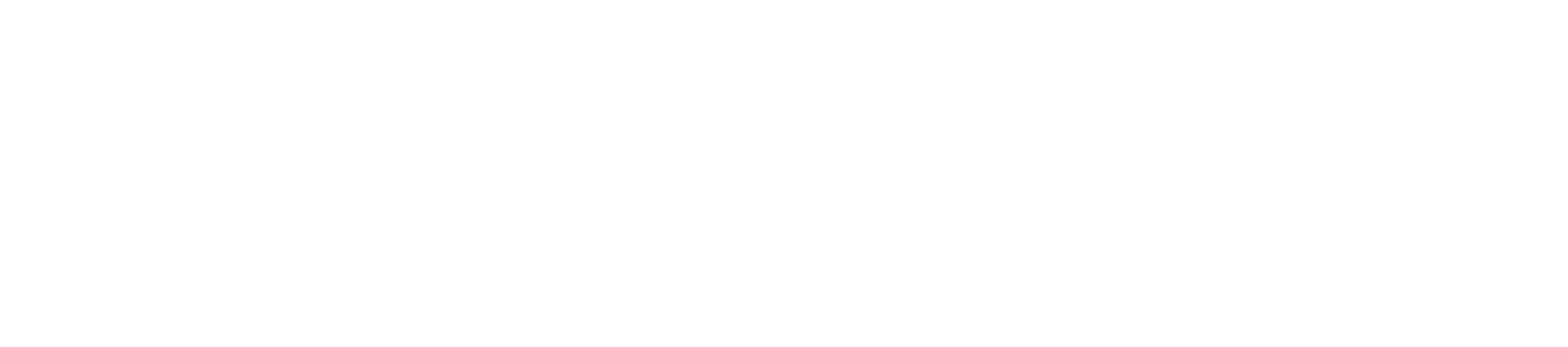
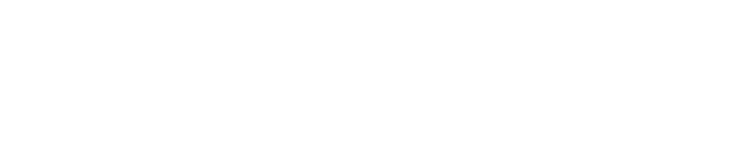
Finally, export the sequence to any preferred file format. The exported file will also be a sequence.